Установочная Программа Для Сканера Canoscan Lide 60 Установить
Posted : admin On 14.09.2019На всякий случай выкладываю архив с драйверами (Win 7 x32 + x64, RU) на этот сканер canon-canoscan-lide-60.zip Update!!! Наконецто нашел! Программа которая сканирует лежит в c: Windows twain_32 CNQSG SGST.exe - просто. Apr 1, 2014 - Отзывы › Компьютеры и программы › Сканеры › Canon Сканер. Отзыв: Сканер Canon CanoScan LiDE 60 - Очень удобный, легкий. Установить драйвер очень легко даже мне, хотя я - далеко не гений в области компьютерной техники. В комплект со сканером входит установочный диск. Благодарю заранее за помощь. У меня видимо такая же проблема, на компьютере HP p6-2419er, система Windows 7 x64, не видит сканер CanoScan Lide 60, в диспетчере устройств Unknow Device, сообщение - 'Это устройство было.
Я пользуюсь сканером CanoScan Lide 60. Если Вы взяли на время сканер, для того чтобы он работал нужно сначала установить программу-драйвер.

Загрузите драйверы, программное обеспечение, встроенное ПО и инструкции по эксплуатации, а также получите доступ к онлайн-ресурсам технической поддержки и советам по устранению неисправностей Ниже выберите ваш сканер серии CanoScan, Canoscan LiDE или другой серии для получения доступа к последним загрузкам, включая программное обеспечение, инструкции по эксплуатации, драйверы и встроенное ПО. Также вы можете просмотреть часто задаваемые вопросы (FAQ) и важную информацию о вашем сканере. На странице устройства используйте вкладки для переключения между различными типами контента.
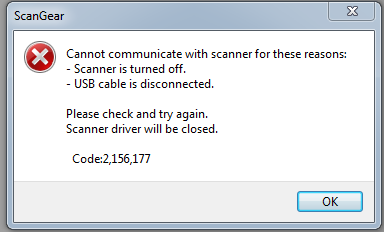
Сканер CanoScan LIDE 60 - после безупречной работы в течение года на компьютере с системой Windows 7-64, в июне 2012 г. (после очередного обновления системы) при попытке сканирования после загрузки окна драйвера выдается сообщение 'ошибка программы Thunking WIA APIS from 32 to 64 Process' и закрытие драйвера. Во вкладке Windows устройства и принтеры при клике на значке сканера пишет, что для этого устройства необходимо установить WIA драйвер. При проверке в 'диспетчере устройств' система сообщает, что все драйвера установлены обновление не требуется и устройство работает нормально.
Откат обновления не помогает. Сам сканер полностью исправен и на компьютере с Windows XP работает без проблем. A).Войдите в меню «Пуск», нажмите правой кнопкой мыши «Компьютер», выберите «Управление», откроется окно «Управление компьютером», в левой части окна «Управление компьютером», раскройте «Службы и приложения», откройте «Службы».

B).Найдите в списке службу «Служба загрузки изображений Windows (WIA)», нажмите на ней правой кнопкой мыши, выберите «Запустить», нажмите еще раз на службе правой кнопкой мыши, выберите «Свойства», проверьте состояние службы, должно быть «Работает», тип запуска установите «Автоматически», нажмите кнопку «Применить», «OK». C ).Закройте окно «Управление компьютером», перезагрузите компьютер. D ).Проверьте, устранилась ли проблема. 4.Установите Canon WIA Driver. 5.Переустанвоите ПО сканера. Если вышеописанные действия не устраняют проблему, в таком случаи выполните установку Windows в режиме обновления с установочного диска. Включите компьютер, чтобы запустить Windows в обычном режиме.
(При обновлении невозможно запустить компьютер с установочного носителяWindows 7.). Если пакет обновления 1 (SP1) не содержится на установочном диске Windows 7, а в системе Windows установлен, то удалите пакет обновления 1 (SP1) с помощью центра обновления Windows, Установленные обновления, Поиск установленные обновления, введите: KB976932 и удалите. Компьютер необходимо перезагрузить. После запуска Windows выполните одно из следующих действий. При загрузке Windows 7 с веб-сайта перейдите к загруженному файлу установки и дважды щелкните его. Если файлы установки Windows 7 загружены на USB-устройство флэш-памяти, вставьте его в компьютер.
Установка должна быть запущена автоматически. Если этого не произошло, нажмите кнопку Пуск, выберите Компьютер, дважды щелкните требуемый диск, а затем дважды щелкните файл setup.exe. На странице Установить Windows щелкните Установить сейчас. На странице Получение важных обновлений для установкирекомендуется получить последние обновления для обеспечения успешной установки и защиты компьютера от угроз безопасности. Для получения обновлений установки потребуется подключение к Интернету.
Если вы принимаете условия лицензионного соглашения на странице Ознакомьтесь с условиями лицензии, щелкните Я принимаю условия лицензии, а затем нажмите кнопку Далее. Чтобы начать обновление, на странице Выберите тип установки щелкните Обновление.
Можно просмотреть отчет о совместимости.